iModeler tutorial – Image reference guide
This article is part of a series:
Our ambition with iModeler is for you to be able to take pictures directly off your camera and just post them to the site.
All the "boring" but oh-so-necessary image processing - reconciling file formats, resizing, image compression, producing thumbnails, optimizing for the web etc., will be done for you automatically. So if you are a casual user, you may stop reading now - what follows is the reference guide for those who care about the details of how iModeler handles their photos. It may also be useful for troubleshooting.
Supported image file formats
.jpeg .jpg
JPEGs are still bread-and-butter of the web. JPEG format is the default (native) image format at iModeler.
.gif
GIF format is supported by the uploader. Animated GIFs are not - animation will stop playing once the image is uploaded.
.png
PNG images are supported. The resulting image will be converted to JPEG. Note that this means that transparency in PNG files isn't supported.
.webp
WebP is a modern image format that provides superior compression for images on the web. One day, it may become a default image format at iModeler, but until then, we do support the format but resulting images will be converted to JPEG.
.heic
HEIC file is a space-saving image format used by newer Apple devices. When uploading from Safari on iPhone or iPad, these images will automatically be converted to JPEGs prior to uploading, so you shouldn't have any problems. Direct upload of raw HEIC files to iModeler is currently not supported.
.heif, .avif
HEIF file is a space-saving image format used by Samsung phones. Other Android devices may be natively using AVIF or WebP. When uploading from the device, these images will automatically be converted to JPEGs prior to uploading, so you shouldn't have any problems. Direct upload of raw HEIF or AVIF files to iModeler is currently not supported.
Uploading photos directly from your mobile phone
The iModeler website has been specifically designed to operate smoothly on your iPhone or Android phone, which should make taking quick photos at your modeling table a breeze. There's no need to pre-process images in any way - just upload straight from your phone's camera roll.
Image size
iModeler will upload the files in their original resolution as provided by your device.
It will then resize the picture to 1600px along its longer edge. 1600px is considered the "native" picture resolution at iModeler.
A moderate compression will be applied to the "native" image to facilitate smooth viewing at the web.
The system will then produce any additional picture sizes (such as thumbnails etc) as required.
Originals larger than 1600px will then be discarded.
If the uploaded original is smaller or equal to 1600px along its longer edge, iModeler will respect its original resolution.
Please note that using the images that are too small is detrimental to the readers' experience. It is strongly advised that you never size your own photos to less than 1024px, otherwise it might be difficult to appreciate any detail.
Compression
iModeler applies a moderate JPEG compression to uploaded images.
If you prefer pre-processing images in Photoshop or other editing software
Some authors prefer to edit and pre-process their photos using phot editing software. Many of such software allows to produce "web-friendly" renditions of the image. If for any reason, uploading high-resolution pictures straight from your camera isn't your preferred option, feel free to resize and format images yourself before uploading.
For best effect of your photo editing work (and fastest uploads), we recommend producing copies 1600px across prior to uploading them to iModeler. Some people set on 1280px and this is almost as fine. Anything less than than should be avoided. Also, use low compression settings.



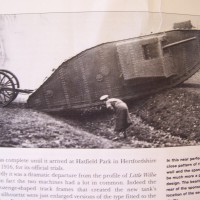
Leave a Reply
You must be logged in to post a comment.