iModeler tutorial – Posting your first article at iModeler: A gentle introduction
This article is part of a series:
The following is a gentle 3-minute introduction to creating your first article at iModeler.
Preparations
Make sure that you are logged in as most of the features presented below will only be visible to logged in users.
If you want to include pictures in your article, make sure that they're available on your computer or phone (or any the device that you're using to surf the web).
What to do
- Go to the front page of iModeler (aka the Headlines tab).
You will see a prominent redAdd New Articlebutton in the upper area of the page. Press that button.
An article entry form will appear.
- Start with uploading the pictures to go with your article. The first element of the form is the image upload widget - this is where you will add your images.
Press theSelect files...button.
A dialog box will appear, allowing you to select pictures from your device.
Navigate to the location where your pictures are stored, then select one or more to upload.
PressOpenorOK.
The pictures will now appear in the lightbox and start uploading.
- You can always repeat step (2) to upload more.
- Uploading pictures may take some time, but you do not need to wait.
Continue straight away by filling a descriptive Title for your article.
Then move on and write some Content.
Select Category, choosing one that best matches the subject of your article.
- Finish by pressing the
Save Changesbutton at the bottom of the form.
This will complete all the actions, apply some further magic to the images and - done!
You have just posted your first article - and wow, isn't it looking great among the Headlines? Feel like a rock star!
This is how easy it is.
- Oh wait, you've made a typo or want to change something else? No problem.
View your article. In the upper right corner, you will find a pair of buttons calledEdit ArticleandDelete Article.
PressEdit Articleto bring up the editor form again so that you can make any corrections or changes.
...or useDelete Articleto delete the work you've just done and start over again.
Next step
So now that you know how to post, please use your posting powers responsibly. Please familiarize yourself with our simple Content Posting Rules and have a great time interacting at iModeler!


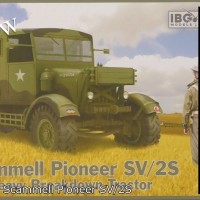

Leave a Reply
You must be logged in to post a comment.